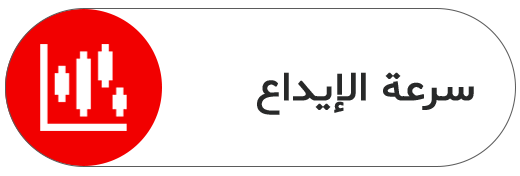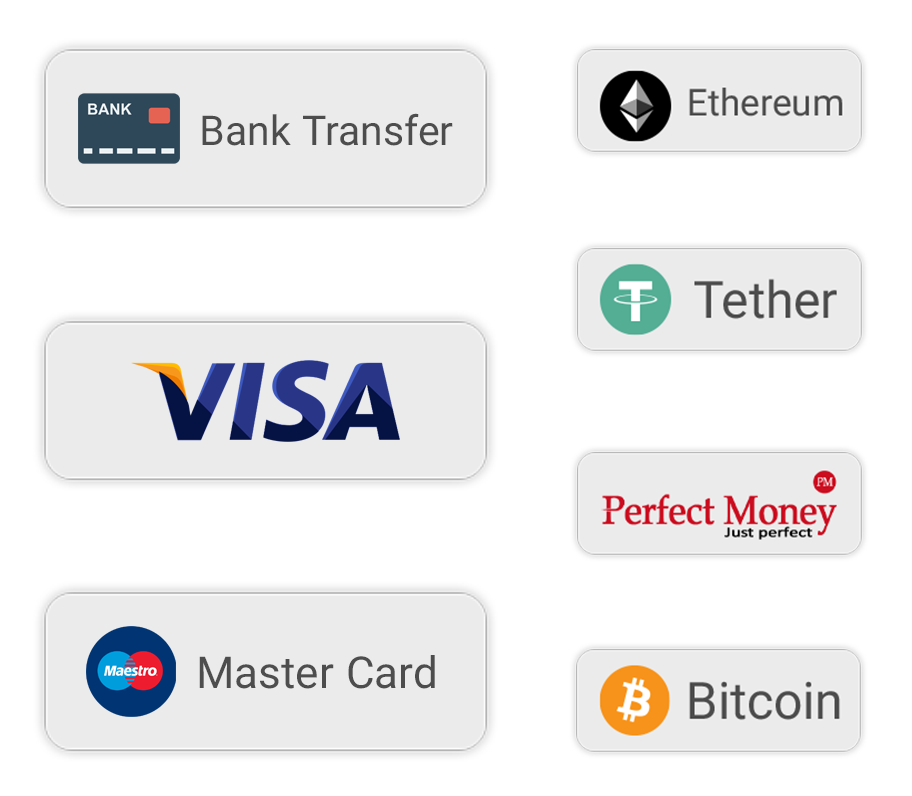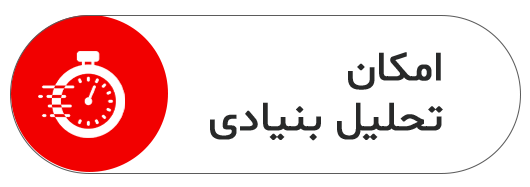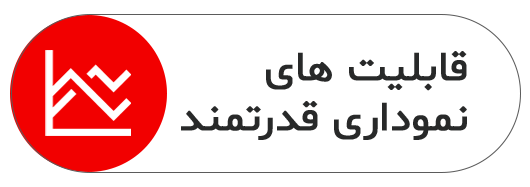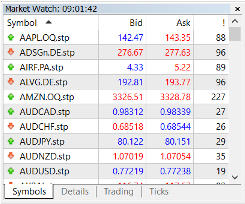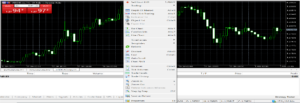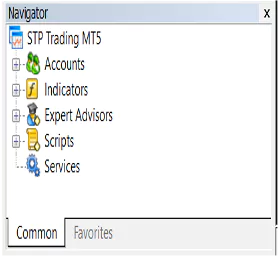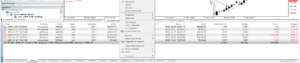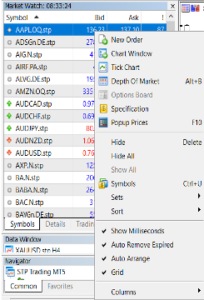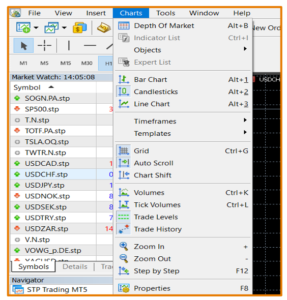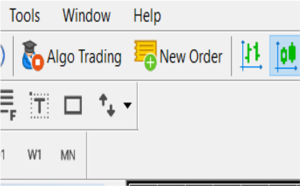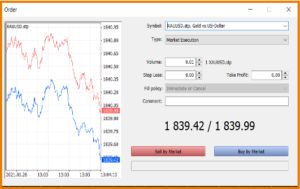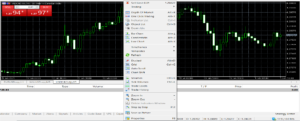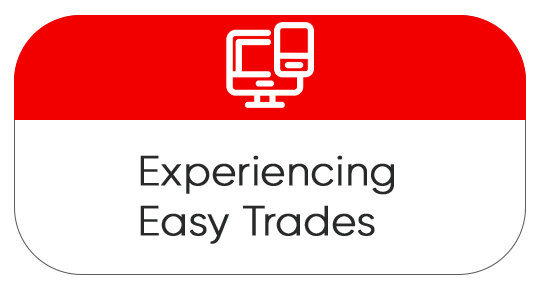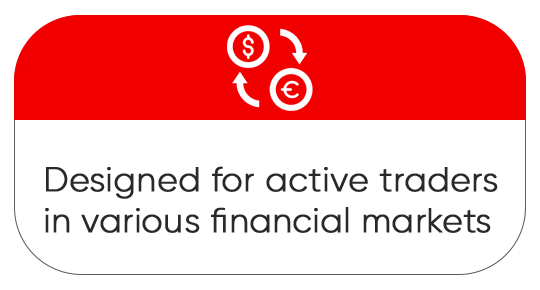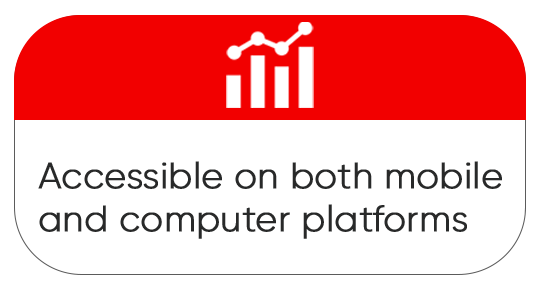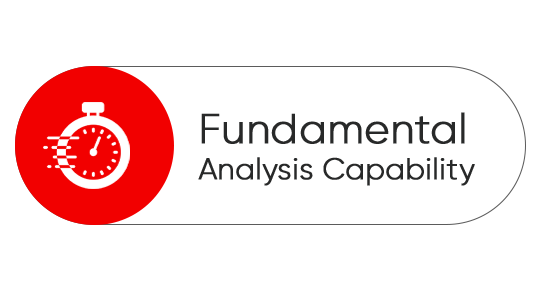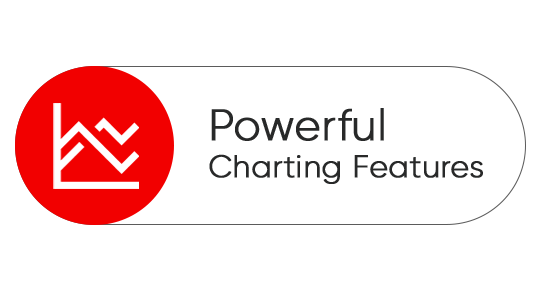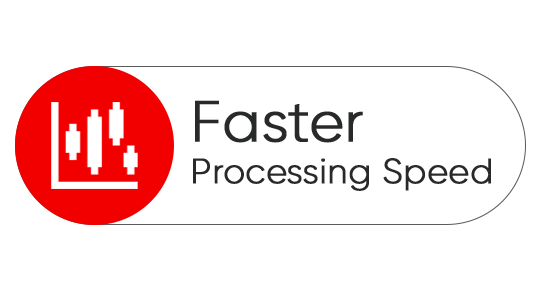متاتریدر 5 یک پلتفرم محبوب بوده که معامله گران میتوانند بر روی آن انواع داراییهای مختلف مانند فارکس، سهام، CFD را معامله کنند. این پلتفرم قابلیت نمودار سازی پیشرفتهای داشته و میتواند انواع تایم فریمهای متعدد، اندیکاتورهای داخلی و اشیاء گرافیکی را ترسیم کند. همچنین دارای گزینههای سفارشی سازی بسیار بالایی بوده که رابط کاربری آن را بسیار آسان کرده است. در این مطلب به مراحل دانلود، نصب و آموزش این پلتفرم معاملاتی میپردازیم. اگر میخواهید معاملات خود را بر روی پلتفرم MT5 آغاز کنید، تا انتهای این مطلب با ما همراه باشید.
مراحل دانلود متاتریدر 5
برای دانلود متاتریدر 5 کافی است مراحل ساده زیر را دنبال کنید:
- به وبسایت بروکر خود که از این پلتفرم پشتیبانی میکند، مراجعه کنید.
- به دنبال گزینه «دانلود» یا «پلتفرم» بگردید و گزینه دانلود پلتفرم MT5 را انتخاب کنید.
- برای دانلود این برنامه میتوانید از طریق گوگل پلی نیز اقدام کنید.
دانلود متاتریدر 5 برای ویندوز
دانلود متاتریدر 5 برای مک
دانلود متاتریدر 5 برای آیفون
دانلود متاتریدر 5 برای اندروید
مراحل نصب متاتریدر 5
- نسخه سازگار با دستگاه خود را انتخاب کنید. (ویندوز، اندروید، iOS)
- مانند هر نرم افزار دیگری توافقنامه لایسنس را تأیید کنید.
- بر روی گزینه Next کلیک کنید تا فرایند نصب ادامه پیدا کند.
- پس از نصب نرم افزار، آن را اجرا کنید. در این پنجره لیست سرورها را مشاهده خواهید کرد. سرور مربوط به کارگزاری خود را انتخاب کنید.
- با وارد کردن شماره حساب و پسورد وارد حساب کاربری خود شوید. این اطلاعات را باید از طریق بروکر خود دریافت کنید. پس از لاگین شدن میتوانید از این پلتفرم استفاده کنید.
آموزش متاتریدر 5
پس دانلود و نصب Metatrader5 اکنون برای یادگیری کار با این پلتفرم آماده هستید. قبل از هر اقدامی ابتدا باید با محیط نرم افزار به طور کامل آشنا شوید.
آشنایی با محیط کاری متاتریدر 5
هنگامی که برنامه را بر روی صفحه دسکتاپ باز میکنید، با 6 بخش اصلی رو به رو میشوید:
- دیدهبان بازار یا مارکت واچ (Market Watch): این قسمت، مهمترین بخش متاتریدر 5 محسوب میشود و ابزارهای مالی قابل معامله و در دسترس را نمایش میدهد.
- منوی اصلی (Main menu): این منو دسترسی کاربر به ویژگیها و عملکردهای مختلف پلتفرم معاملاتی را فراهم میکند و در بالای پنجره 5MT قرار دارد.
- نمودارها (Charts): معامله گران میتوانند در این بخش حرکت قیمت ابزارهای مالی مختلف را به شکل نمودارهای خطی یا شمعی مشاهده کنند.
- ترمینال (Terminal): این بخش ویژگیهایی مانند معاملات، سفارشات در حال انتظار، تاریخچه معامله و اطلاعات حساب را نمایش میدهد. معامله گران در این بخش میتوانند پوزیشنهای معاملاتی ایجاد کرده و حسابهای خود را مدیریت کنند.
- هدایتگر (Navigator) :این بخش همه ابزارهای مالی موجود برای معامله در پلتفرم و همچنین هر شاخص سفارشی یا مشاور متخصص اضافه شده را فهرست میکند.
- جعبه ابزار (Toolbox): در این بخش ابزارهای اضافی مانند تقویم اقتصادی، فیدهای خبری و سایر ابزارهای تحلیلی درج شده است.
مارکت واچ (Market Watch):
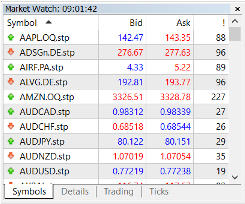
در پنجره دیده بان یا مارکت واچ اطلاعات مربوط به داراییهای مالی را مشاهده میکنید. مثلا همانطور که در تصویر دیده میشود، لیست جفت ارزها به همراه قیمت درخواستی و پیشنهادی ارائه شده است. معامله گران با مشاهده این پنجره میتوانند به سرعت بر روی قیمت ارزها و سایر داراییهای مالی نظارت داشته باشند. در این پنجره علاوه بر قیمت پیشنهادی و درخواستی، بالاترین قیمت، کمترین قیمت، میزان اسپرد و اطلاعات دیگر نیز نمایش داده میشود. بنابراین شما میتوانید با توجه به ترجیحات شخصی خود این اطلاعات را سفارشی کرده و فقط اطلاعات مورد نیاز خود را برای نمایش انتخاب نمایید. نحوه نمایش و ترتیب اطلاعات نیز قابل تغییر خواهد بود.
منوی اصلی (Main Menu)

منوی اصلی یکی از بخشهایی است که در هر نرم افزاری دیده میشود. این منو در بالای پلتفرم درج شده و دارای گزینههای زیر است:
- فایل (File): این بخش، از گزینههایی برای مدیریت حساب مثل باز کردن و بستن معاملات، واریز و برداشت و دسترسی به تاریخچه شما تشکیل شده است.
- نمایش (View) از منوی نمایش میتوانید برای سفارشی کردن ظاهر ترمینال، مثل تغییر نمودار، افزودن اندیکاتورها و تنظیم لی اوت استفاده کنید.
- درج (Insert) در این بخش امکان اضافه کردن اشیاء مختلف مانند اندیکاتورها، اشیاء گرافیکی و رباتهای معامله گر به نمودار برای شما فراهم شده است.
- نمودارها (Charts) در این بخش میتوانید نمودارهای خود را مدیریت کنید. مثلا یک نمودار جدید باز کرده، نمودارهای قبلی را ذخیره کرده یا ویژگیهای نمودار قبلی را تغییر دهید.
- ابزارها (Tools) این بخش شامل ابزارهای مختلفی برای تجزیه و تحلیل بازارها مانند تقویم اقتصادی، فیدهای خبری و عمق بازار است.
- پنجره (Window) با استفاده از این بخش میتوانید نحوه نمایش پنجرههای مختلف در ترمینال MT5 را مدیریت کنید.
- راهنما (Help) این بخش دسترسی به راهنمای کاربر MT5، انجمن و سایر منابع پشتیبانی را فراهم میکند.
نوار ابزار (Toolbars)
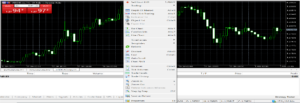
نوار ابزار یک عنصر رابط کاربری گرافیکی است که دسترسی سریع به توابع پر استفاده در MT5 را فراهم میکند. نوار ابزار اصلی در MT5 در بالای پنجره پلتفرم قرار دارد و شامل چندین گزینه استاندارد مانند Market Watch، Navigator، Terminal، Strategy Tester و غیره میشود. علاوه بر نوار ابزار اصلی، نوار ابزارهای دیگری نیز در MT5 موجود است که میتوانید آنها را بر اساس نیازهای معاملاتی خاص خود سفارشی کنید. این نوار ابزار را میتوان به صورت افقی یا عمودی در پنجره پلتفرم نمایش داد. برخی از گزینههای رایج نوار ابزار در MT5 عبارتند از:
- Chart Toolbar: این نوار ابزار معمولاً در بالای پنجره نمودار قرار دارد و دسترسی سریع به ابزارهای ترسیم نمودار مانند زوم، اندیکاتورها، مطالعات خطوط و موارد دیگر را فراهم می کند.
- Trade Toolbar: در این منو به گزینههای معاملاتی مثل باز کردن و بستن پوزیشنها، تنظیم سطوح توقف ضرر و سود، اصلاح سفارشها و گزینههای دیگر دسترسی خواهید داشت.
- Drawing Toolbar: این نوار ابزار دسترسی به ابزارهای مختلف ترسیم برای تحلیل تکنیکال مانند خطوط روند، کانال ها، اصلاحات فیبوناچی و سایر ابزارهای مشابه را فراهم می کند.
- Object Toolbar: با استفاده از این نوار ابزار میتوانید اشیاء مختلف روی نمودار مانند خطوط، اشکال و برچسبهای متنی را انتخاب کرده یا تغییر دهید.
برای سفارشی کردن هر یک از گزینههای این نوار ابزار، به سادگی بر روی نوار ابزار راست کلیک کرده و از منوی کشویی “Customize” را انتخاب کنید. از آنجا میتوانید گزینهها را اضافه یا حذف کنید، ترتیب آنها را تغییر دهید، یا حتی گزینههای سفارشی جدیدی را ایجاد نمایید.
ترمینال (Terminal)
پنجره ترمینال در متاتریدر 5 یک پنجره چند منظوره است که دسترسی به ویژگیها و عملکردهای مختلف پلتفرم معاملاتی را فراهم میکند. شما میتوانید از ترمینال برای فعالیتهای زیر استفاده کنید:
- مدیریت معاملات: با استفاده از پنجره ترمینال میتوانید پوزیشنهای باز، سفارشات در حال انتظار و تاریخچه حساب خود را مشاهده کنید. همچنین میتوانید معاملات را از طریق این پنجره تغییر دهید یا ببندید.
- نظارت بر دادههای بازار: میتوانید قیمتهای لحظهای داراییهای مالی از جمله فارکس، CFD، آتی و سهام را نظارت کنید.
- دسترسی به اخبار و تحقیقات: پنجره ترمینال دسترسی به منابع خبری و ابزارهای تحلیلی مختلف را برای شما فراهم ساخته و با استفاده از آن میتوانید از آخرین تحولات روز دنیا مطلع شوید.
- مشاهده اطلاعات حساب: شما میتوانید موجودی حساب، حقوق صاحبان سهام، نیازهای اسپرد و سایر اطلاعات مهم حساب خود را از پنجره ترمینال مشاهده کنید.
- سفارشی کردن تنظیمات: میتوانید تنظیمات مختلف مربوط به پلتفرم معاملاتی، از جمله زبان، طرح رنگ و تنظیمات نوتیفیکشنها را سفارشی کنید.
هدایتگر (Navigator)
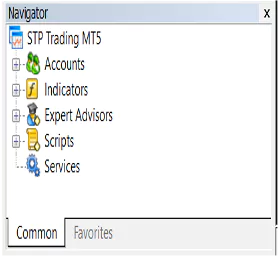
از طریق پنجره Navigator میتوانید به عملکردهای مختلف و ابزارهای معاملاتی موجود دسترسی سریع داشته باشید.
- اطلاعات حساب (Account Information) : با Navigator میتوانید اطلاعات مربوط به حسابهای معاملاتی خود از جمله مانده، حقوق صاحبان سهام، حاشیه و سود/زیان را مشاهده کنید.
- شاخصها (Indicators) : لیستی از شاخصهای تکنیکال را نشان میدهد که میتوان از آنها در نمودارها برای تجزیه و تحلیل حرکت قیمت و روند بازار استفاده کرد.
- مشاوران متخصص (Expert Advisors) : لیستی از برنامههای معاملاتی خودکار را نشان میدهد که میتوانند برای اجرای معاملات بر اساس قوانین از پیش تعریف شده استفاده شوند.
- اسکریپتها (Scripts) : در این قسمت به اسکریپهای پیش فرضی دسترسی خواهید داشت که میتوانند اقدامات خودکار مانند باز کردن/بستن پوزیشنها یا اصلاح سفارشها را انجام دهند.
- شاخصهای سفارشی (Custom Indicators) : لیستی از شاخصهای سفارشی که به پلتفرم شما اضافه شدهاند را نمایش میدهد.
- فهرست نمادها (Symbol List) : فهرستی از همه ابزارهای مالی موجود برای معامله، از جمله جفت ارز، سهام و غیره را نشان میدهد.
جعبه ابزار (Toolbox)
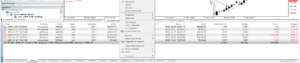
معامله گرانی که از تحلیل تکنیکال برای معامله در فارکس استفاده میکنند، از طریق جعبه ابزار به انواع ابزارهای کاربردی برای این نوع تحلیل دسترسی خواهند داشت. طیف وسیعی از ابزارهای ترسیم مانند خطوط روند، خطوط افقی، خطوط عمودی و کانالها در این نوار ابزار قرار گرفته که میتواند برای علامت گذاری سطوح و الگوهای مهم در نمودار استفاده شود.
جعبه ابزار همچنین شامل چندین شیء تحلیلی مانند اصلاحات و بسط فیبوناچی، امواج الیوت، خطوط فن گان و غیره است. این ابزارها میتوانند به معامله گران کمک کنند تا سطوح حمایت و مقاومت بالقوه و همچنین سطوح قیمت کلیدی برای نقاط ورود و خروج را شناسایی کنند.
چگونه در متاتریدر 5 معامله کنیم؟
پس از دانلود و نصب برنامه، مهمترین کار یک معامله گر یعنی معامله آغاز میشود. در بخش قبلی درباره نحوه عملکرد هر کدام از بخشهای اصلی این نرم افزار توضیح دادیم. حال نوبت به معامله کردن میرسد. در ادامه به صورت گام به گام مراحل معامله کردن در این پلتفرم را شرح دادهایم:
مرحله اول: لاگین و راه اندازی
پس از ورود به حساب کاربری متاتریدر 5، باید فضای پلتفرم را بر اساس اولویت و ترجیحات خود راه اندازی کنید. همانطور که گفتیم این پلتفرم قابلیت شخصی سازی بالایی دارد؛ بنابراین میتوانید انواع نمودارها، شاخصها و سایر ابزارهایی که برای تجزیه و تحلیل بازار به آن نیاز دارید، سفارشی کنید.

مرحله دوم: Market Watch
پنجره Market Watch همه ابزارهای معاملاتی موجود، قیمتهای پیشنهادی و درخواستی آنها و حرکات فعلی بازار را نمایش میدهد. میتوانید با کلیک راست بر روی پنجره و انتخاب « Show All» یا «Hide» ابزارهای مورد نظر برای معامله را انتخاب کنید. بنابراین پس از تنظیم محیط نرم افزار، دومین مرحله نظارت بر روی دیدهبان یا مارکت واچ و اعمال تغییرات دلخواه است.
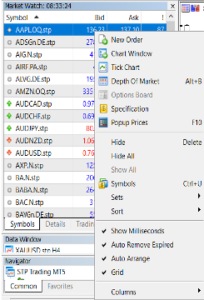
مرحله سوم: نمودارها (Charts)
با کلیک راست بر روی آن در پنجره Market Watch و انتخاب “Chart Window” میتوانید نمودارهایی را برای هر ابزار معاملاتی باز کنید. سپس میتوانید بازه زمانی نمودار را انتخاب کرده و هر شاخص فنی یا ابزار ترسیمی مورد نظر برای تجزیه و تحلیل را اعمال کنید.
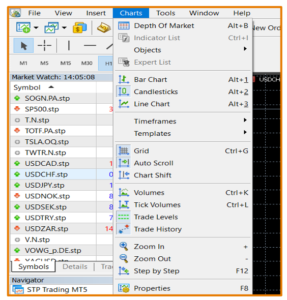
مرحله چهارم: ثبت سفارش (Placing Orders)
مهمترین و هیجانانگیزترین قسمت این پلتفرم از اینجا آغاز میشود. جایی که بالاخره معامله گران میتوانند اولین پوزیشن معاملاتی خود را ثبت کنند.
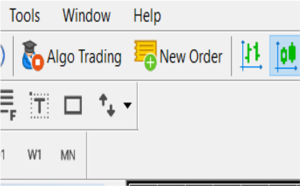
چگونه در پلتفرم متاتریدر 5 یک پوزیشن معاملاتی باز کنیم؟
- پلتفرم MetaTrader 5 را روی کامپیوتر یا گوشی همراه خود باز کنید.
- با استفاده از نام کاربری و رمز عبور وارد حساب معاملاتی خود شوید. اگر هنوز حساب کاربری ندارید، میتوانید با کلیک بر روی “File” و سپس “Open an Account” یک حساب ایجاد کنید.
- پس از ورود به سیستم، ابزاری را که میخواهید معامله کنید، از پنجره «Market Watch » انتخاب کنید.
- بر روی ابزار مورد نظر کلیک راست کرده و از منوی context گزینه “New Order” را انتخاب کنید. با این کار پنجره سفارش باز میشود.
- همانطور که در تصویر مشاهده میکنید، با چندین گزینه رو به رو میشوید که باید هر بخش را با اطلاعاتی که در ادامه میگوییم پر کنید.
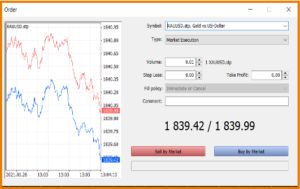
قسمت اول نماد معاملاتی شما را نمایش میدهد. مثلا در این تصویر یک جفت ارز دلار آمریکا/یورو اروپا نمایش داده شده است.
در این قسمت باید نوع سفارش مورد نظر خود را انتخاب کنید. در این قسمت میتوانید گزینه معامله فوری با قیمت فعلی(instant execution) یا گزینه در انتظار سفارش (Pending Order) را انتخاب کنید.
با انتخاب گزینه Instant execution باید حجم (Volume) حد ضرر (Stop loss) و حد سود (take profit) را نیز انتخاب کنید:
میزان حجم با لات اندازهگیری میشود و هر لات با 100000 واحد ارز پایه در یک جفت ارز برابر است. اگر گزینه Instant execution را انتخاب میکنید، باید حجم یا اندازه لاتی که میخواهید معامله کنید را مشخص کنید.
دستور حد ضرر دستورالعملی است که برای بستن یک پوزیشن به صورت خودکار در یک سطح قیمت مشخص، به منظور محدود کردن ضررهای احتمالی استفاده میشود. این دستور زمانی اجرا میشود که بازار برخلاف جهت انتظار شما حرکت کند.
از طرفی دیگر دستور حد سود زمانی تعیین میشود که بازار به نفع شما پیش رفته و زمانی که سود به حد مورد نظر شما برسد، به طور خودکار معامله بسته میشود.
در صورتی که در قسمت Type گزینه Pending Order (سفارش معلق) را انتخاب کنید، با فیلدهای زیر رو به رو میشوید.
یک سفارش حد خرید زیر قیمت فعلی بازار قرار میگیرد، با این انتظار که قیمت افزایش یابد و سپس به قیمت حد مشخص شده برسد و باعث ایجاد یک پوزیشن خرید شود.
یک سفارش حد فروش بالاتر از قیمت فعلی بازار بوده و معامله گر با امید کاهش قیمت و رسیدن به قیمت حد مشخص شده آن را ثبت میکند تا در نهایت باعث ایجاد یک پوزیشن فروش شود.
یک سفارش توقف خرید بالاتر از قیمت فعلی بازار قرار میگیرد، با این انتظار که قیمت همچنان به رشد خود ادامه میدهد، به قیمت توقف مشخص شده میرسد و سپس یک پوزیشن خرید ایجاد میکند.
یک دستور Sell Stop زیر قیمت فعلی بازار قرار میگیرد، با این انتظار که قیمت همچنان به کاهش خود ادامه دهد، به قیمت توقف مشخص شده برسد و سپس یک پوزیشن کوتاه ایجاد کند.
- پس از پر کردن همه فیلدها در نهایت بر روی گزینه آبی رنگ «place» کلیک کنید. سپس پوزیشن شما باز شده و بر روی پنجره ترمینال میتوانید آن را مشاهده کنید.
چگونه در پلتفرم متاتریدر 5 یک پوزیشن معاملاتی ببندیم؟
برای بستن یک موقعیت در متاتریدر 5، می توانید این مراحل را دنبال کنید:
- پنجره “Terminal” را در پایین صفحه باز کنید.
- بر روی تب “Trade” در پنجره “Terminal” کلیک کنید.
- پوزیشنی را که می خواهید ببندید، در تب ” Trade ” پیدا کنید.
- روی پوزیشن مورد نظر راست کلیک کرده و از منوی کشویی گزینه Close Position را انتخاب کنید.
- پس از نمایش پنجره «order» ، جزئیات معامله را بررسی کنید و از صحت آنها مطمئن شوید.
- روی دکمه “Close” کلیک کنید تا پوزیشن بسته شود.
- یک پیام تأیید ظاهر میشود تا از بستن پوزیشن اطمینان حاصل کنید. برای تایید روی “Yes” کلیک کنید.
- سپس پوزیشن بسته شده و از تب ” Trade” حذف میشود.
مرحله پنجم: مدیریت معاملات
در مرحله قبلی با نحوه باز کردن و بستن یک پوزیشن معاملاتی آشنا شدیم. حال در این مرحله باید نحوه مدیریت معاملات را یاد بگیریم. هنگامی که پوزیشن معاملاتی را باز کردید، ميتوانید فرایند پیشرفت آن را در تب Trade در پنجره ترمینال مشاهده کنید. علاوه بر این، امکان تغییر حد ضرر یا حد سود و اضافه کردن پوزیشنهای جدید نیز برایتان فراهم شده است.
مرحله ششم: تجزیه و تحلیل
متاتریدر 5 طیف گستردهای از ابزارهای متنوع مانند اندیکاتورهای مختلف، نوسانگرها و ابزارهای ترسیم را برای تجزیه و تحلیل ارائه میدهد. همچنین میتوانید از گزینه Expert advisors برای خودکار کردن استراتژی های معاملاتی خود استفاده کنید.
چگونه به نمودارها در MT5 اندیکاتور اضافه کنیم؟
برای افزودن اندیکاتور در نمودارهای متاتریدر 5 میتوانید مراحل زیر را دنبال کنید:
- نمودار را باز کنید: نمودار نمادی را که میخواهید آنالیز کنید با دوبار کلیک کردن روی نام آن در پنجره Market Watch باز کنید.
- اندیکاتور را انتخاب کنید: روی تب “Insert” در منوی بالای پلتفرم MT5 کلیک کنید، سپس “Indicators” را انتخاب کرده و اندیکاتور مورد نظر خود را برای اضافه کردن انتخاب نمایید. همچنین، میتوانید روی نمودار کلیک راست کرده و با انتخاب گزینه « Indicators List به فهرست اندیکاتورهای موجود دسترسی پیدا کنید.
- سفارشی کردن تنظیمات: هنگامی که اندیکاتور را انتخاب کردید، یک کادر ظاهر میشود که میتوان از طریق آن، تنظیماتی مانند نقطه، رنگ و گزینههای نمایش را سفارشی کنید. همچنین میتوانید موقعیت نشانگر بر روی نمودار را تعیین نمایید.
- اعمال اندیکاتور: هنگامی که تنظیمات را سفارشی کردید، روی “OK” کلیک کنید تا اندیکاتور روی نمودار اعمال شود. اکنون اندیکاتور به همراه دادههای قیمت روی نمودار نمایش داده میشود.
- ذخیره الگوی نمودار: اگر قصد دارید از تنظیمات نشانگر مشابه در نمودارهای دیگر استفاده کنید، میتوانید با کلیک بر روی دکمه ” Templates ” در نوار ابزار و انتخاب ” Save Template ” الگوی نمودار را ذخیره کنید. به این ترتیب، میتوانید به سرعت همان تنظیمات اندیکاتور را بدون نیاز به تنظیم مجدد نمودارهای دیگر اعمال کنید.
مرحله هفتم: مدیریت ریسک
داشتن یک برنامه مدیریت ریسک قوی هنگام معامله با متاتریدر 5 بسیار حائز اهمیت است. تعیین سطح حد ضرر و حد سود برای هر معامله، استفاده از حجم مناسب پوزیشن و اجتناب از معامله بیش از حد یا تصمیمگیری احساسی بخشی از مدیریت ریسک در معاملات محسوب میشود.
چگونه با یک کلیک در Metatrader5 معامله انجام دهیم؟
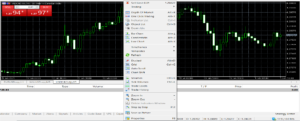
معامله با یک کلیک به قابلیتی گفته میشود که به معامله گران میتوانند با استفاده از آن پارامترهای از پیش تعیین شده پوزیشنها را به سرعت باز و بسته کنند. با فعال کردن این ویژگی، امکان انجام معامله فقط با یک کلیک برای تریدر یا معامله گر فراهم شده و دیگر نیازی به وارد کردن جزئیات به صورت دستی نیست.
معامله گران با عملکرد معاملاتی با یک کلیک در MT5 قادر خواهند بود که پارامترهای از پیش تعریف شدهای مانند اندازه لات، توقف ضرر، حد سود و نوع سفارش را برای سفارشات خود تنظیم کنند،. فعال کردن این ویژگی در زمان ارزشمند معامله گران صرفه جویی زیادی میکند؛ به خصوص در شرایط نوسان بازار که قیمتها به سرعت در حال حرکت هستند و معامله گران نیاز به واکنش سریع دارند. همچنین میزان خطا را تا حد زیادی کاهش میدهد. زیرا معامله گران مجبور نیستند کل جزئیات هر معامله را به صورت دستی وارد کنند.
برای فعال کردن معاملات با یک کلیک در متاتریدر 5 دستورالعملهای زیر را انجام دهید:
- روی منوی “tools” در بالای پلتفرم کلیک کنید.
- از منوی کشویی، ” Options ” را انتخاب کنید.
- در پنجره Options، روی تب “Trade” کلیک کنید.
- برای فعال کردن این ویژگی، کادر با عنوان « One-Click Trading » را تیک بزنید.
- برای ذخیره تغییرات خود روی “OK” کلیک کنید.
هنگامی که One-Click Trading را فعال کردید، میتوانید به سادگی با کلیک کردن بر روی گزینههای “خرید” یا “فروش” که در نمودار یا در پنجره مارکت واچ ظاهر میشوند، از آن استفاده کنید. در نتیجه هر بار که قصد معامله داشته باشید، میتوانید بدون نیاز به گذر از چندین صفحه تأیید، به سرعت وارد معاملات شوید.